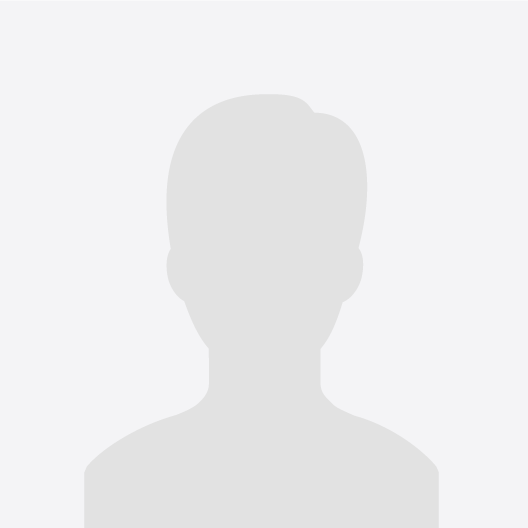In fact, a recent survey found our hard-working teachers put in about 50 hours a week but spend less than half of that doing what they love best – interacting with students.
Fortunately, all that desk work is an area where new Surface devices with AI can significantly lighten the load, improve accessibility and bring back the joy to teaching.
Meet Surface with AI, the perfect Teacher’s Aide
With intelligent, fast processors, and a host of new AI capabilities in Windows 11 Pro and Microsoft 365, Surface devices are built for next-generation teaching.
To get the best results from AI, before you start to use Microsoft Copilot in Windows, select your conversation styles. There are three to choose from.
- Precise – select this for direct questions like “What’s the chemical formula for glucose?”, instant fact-checking or clear explanations.
- Balanced – this is your go-to for developing enriched lesson plans and explaining complex concepts in an accessible manner. For example, when teaching the water cycle, Copilot can provide a comprehensive explanation that includes both the process and its significance in an easy-to-understand format.
- Creative – to encourage creativity with open-ended responses, perfect for generating captivating writing prompts or sparking class discussions.
The new Surface Laptop 6 and Surface Pro 10 come with a Copilot key. For the other Surface devices, you can find Copilot in Windows on the taskbar, or press the Windows logo key + C for quick access.
Prompts are important
When you’re using your Surface, AI works by asking you to enter prompts (your instructions) to obtain the results you want. The more specific your prompts the better your results, so make sure you include essentials like the topic, grade level, curriculum learning outcomes and lesson duration.
AI in Windows 11 Pro
Start my lesson plan
To whip up a lesson plan in no time, select the balanced conversation style and try a prompt like this one.
Create a Year 5 lesson plan for a 30-minute lesson on how the earth and other planets move relative to the sun in the solar system.
Once Copilot has presented its first draft you can add additional prompts to make changes, and then copy and paste it into your document, ready to refine and adjust as needed.
Suggest a scheme of work
Save time by creating your scheme of work using Copilot. Select the balanced conversation style. Here’s an example of a good prompt:
Create a scheme of work for Year 11 history students, I would like this in a table and the aim of this unit is: to ensure learners understand the migration experiences that shaped Australian society. The learning outcomes are: 1 explain and assess the historical forces and factors that shaped Australia. 2. explain and analyse the motives and actions of past individuals and groups in the historical contexts that shaped Australia 3. explain and analyse the causes and effects of events and developments in Australia. Lessons will be 40 minutes long over 10 weeks.
Compose a quiz
AI can be an opportunity to introduce a new dimension to teaching and try something new. Select the creative conversation style and experiment with a fun prompt to pique students’ interest as you introduce a topic:
Compose a quiz about DNA for my Year 10 students.
Edit my video
If you’ve filmed a science experiment, the workings of a mathematical formula, or a showcase of student drama, you can use Clipchamp, the new AI-powered video editor and creation app on Surface with Windows 11. No need for advanced editing skills, just use the built-in AI auto assembly feature.
Type my feedback
Surface also uses AI to transcribe your words into text, which provides a natural and intuitive way for you to annotate assignments and tests with personalised comments and explanations. Open Speech Recognition in Accessories then say “start listening” or click the microphone button in whatever program you want to use.
Copilot in Microsoft 365
Copilot, an add-on to your Microsoft 365 Education subscription, enhances the Microsoft apps you use every day. Access it by clicking the icon on the top menu bar directly within Word, Teams, Excel, PowerPoint and Forms.
Copilot in Microsoft Edge
Copilot in the Microsoft Edge sidebar can summarise videos, PDFs and longer website content, making it easier to consume dense content online.
Summarise this webpage and create a 5-question quiz for my year 2 class.
Class presentations in PowerPoint
Copilot in PowerPoint a useful time-saver for teachers. Ask it to summarise a long presentation that you don’t have time to read. Or instruct it to create a fully designed presentation with information sourced from a text that you point it to or sourced directly from the Internet. Be specific in your prompt by stating the topic, grade level, learning outcomes and duration. For example:
Create an engaging year 5 level presentation about how the earth and other planets move relative to the sun in the solar system, the movement of the moon relative to the earth, explain day and night, and the movement of the sun across the sky.

Formative assessments in Forms
Every teacher needs to gauge their students understanding on a topic so they can refine teaching to suit the class level. But it can be arduous and time-consuming to create formative student assessments. With Copilot in Forms you can use a suggested prompt to create a class survey in minutes. Then refine it and once it’s perfect, Copilot will apply visual theme and prepare your survey ready to share via email, in Teams, or online where it automatedly syncs your results with Excel providing an immediate view of where your students stand.
Parent-teacher or staff meetings with Teams
No need to make notes during conference calls. Copilot in Teams acts like your own personal AI secretary, recording transcribing the meeting in its entirely, as well as providing succinct notes and action items at the end of it. If you are speaking to parents for whom English is a second language, they can see live captions that translate voices to subtitles in a language of their choice. At the end of the meeting simply copy and paste the action items and/or notes into an email, report, or Teams chat ready to share.
AI-enhanced camera
The AI-enhanced front-facing Surface Studio Camera (available in Surface Laptop 6 and Surface Pro 10) supports Windows Studio Effects for crystal clear online classes and meetings. This technology improves lighting, ensures you appear clear and crisp on video, reduces background noise and offers creative filters.
Right device, right outcomes
As well as helping with lesson preparation, rubrics, conversation starters, exemplars etc. Surface with AI can help you find unexpected ideas, summarise long documents you don’t have time to read, or even make suggestions for better writing in your emails or word files. From a lightweight portable tablet to a 2-in-1 or elegant laptop, there’s a Surface for every teacher and subject.